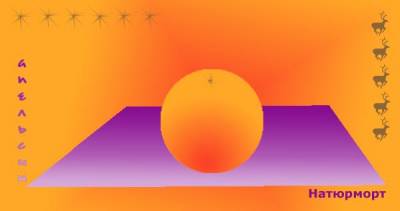Практическое занятие
Тема: PhotoShop. Основные приемы работы.
Цель: Научиться выполнять простейшие операции по созданию и корректировке растровых изображений средствами PhotoShop.
Задание 1.
Ознакомиться с основными инструментами и панелями PhotoShop.
I. Горизонтальное меню.
Пункты горизонтального меню будем изучать постепенно. Обратите внимание, что в п.м. Файл и Редактирование для вас много знакомых команд. Откройте файл «Образец.jpg».
II. Вид окна приложения.
В пункте меню «Окно» отключите отображение всех палитр и панелей.
a. Установите отображение панелей «Инструменты» и «Настройки». Прочитайте названия инструментов (для этого нужно навести указатель мыши на инструмент). Прочитайте краткие инструкции по работе с инструментом в строке статуса (для этого нужно выбрать инструмент). Обратите внимание на то, какие свойства имеет каждый инструмент – свойства отображаются в панели «Настройки».
b. Установите отображение палитр Навигатор/Информация. С помощью панели Навигатор увеличьте масштаб отображения документа. С помощью панели Информация определите координаты угла «стола» и цвет «апельсина» в моделях RGB и CMYK.
c. Установите отображение палитр Цвета/Образцы/Стили. Для чего нужны эти палитры?
d. Установите отображение палитр История/Действия. В палитре история отображаются действия выполняемые пользователем. В любой момент пользователь может удалить действие (выбрав из контекстного меню Удалить) или вернуться на несколько действий назад (выбрав из истории то действие, которое еще можно оставить. Возьмите инструмент Кисть, выберите ярко красный цвет на палитре «Образцы» и «испортьте» изображение несколькими штрихами. После этого отмените рисование кистью.
e. Установите отображение палитр Слои/Каналы.
III. Создание нового изображения.
Создадим изображение подобное образцу. Создайте новый документ размером 20х10 см (не путайте сантиметры и пикселы), назвав его «Первое занятие».
IV. Слои.
Каждый объект изображения будем помещать на отдельный слой.. Создайте слои с названиями: «Стол», «Апельсин», «Украшение» (П.м. Слой-Новый-Слой).
V. Инструменты выделения
a. Инструмент выделение. На слое «стол» выделите прямоугольную область. Залейте ее фиолетовым цветом. На слое «апельсин» выделите круглую область (используйте с инструментом выделения клавишу Shift), залейте ее оранжевым цветом. Снимите выделение (п.м. Выделение - Снять выделение)
b. Инструмент Волшебная палочка. Перейдите к документу Образец. На слое «апельсин» выделите область, залитую оранжевым цветом.
c. Инструмент Лассо. Взяв инструмент многоугольное Лассо, выделите область, залитую фиолетовым цветом. Взяв инструмент Магнитное Лассо выделите Апельсин на картинке «Образец».
VI. Инструмент Градиент. Выделите область, залитую фиолетовым цветом на слое «стол», залейте ее линейной градиентной заливкой. Чтобы изменить вид градиента, используйте диалоговое окно «Параметры градиента». На слое апельсин выделите область, залитую оранжевым цветом и залейте ее радиальной градиентной заливкой.
VII. Инструменты рисования.
a. Кисть. На слое «апельсин», дорисуйте черешок апельсину. Размер кисти выберите на палитре Кисти. Отмените это действие, перетащив событие кисть в корзину. Выберите другой вид кисти и дорисуйте «красивый» черешок к апельсину одним мазком кисти. Перейдите на слой «украшение». Загрузите наборы кистей (пункт Загрузить кисти в контекстном меню для палитры «Кисти», т.е. правой кнопкой мыши на значок ê, находящийся на закладке палитры) из файла C:\ProgramFiles\Adobe\PhotoShop 7.0\Presets\Brushes\AssortedBrushes.abr. (Наборы кистей хранятся в файлах с расширением .abr) Украсьте рисунок мазками кистей разной формы.
VIII. Инструмент Текст (Печать).
a. С помощью инструмента Пипетка выберите цвет, которым будете печатать текст. Выберите инструмент Текст, в панели свойств выберите Шрифт и размер текста. Напечатайте текст «Натюрморт». Обратите внимание, что текст был помещен на отдельный слой.
b. Выберите инструмент Вертикальная Маска Текста (Vertical Type Mask). Перейдите на слой «Стол». Напечатайте «Апельсин». Залейте получившуюся выделенную область градиентной заливкой.
IX. Инструмент Штамп.
a. Штамп копий. Откройте файл Лилия.jpg. Уменьшите размер этого изображения (П.М. Изображение-Размер, высота 4 см). Расположите окна с Натюрмортом и Лилией так чтобы эти картинки были видны одновременно. На изображение Лилия щелкните инструментом Штамп, удерживая клавишу Alt – тем самым вы взяли образец для «клонирования». Перейдите к Натюрморту. Создайте новый слой Лилия. На этом слое начинайте рисовать инструментом штампом. Обращая внимание на движение перекрестия на изображении Лилия. За что отвечает флажок Выравнивание на панели свойств инструмента?
b. Штамп узора. Выделите прямоугольную область вокруг лилии. Выберите п.м. Редактирование-Определить_образец. Задайте имя образца – Лилия. Перейдите на изображение Натюрморт. Выберите инструмент Штамп Узора. На панели свойств выберите модель – Лилия. Начинайте закрашивать штампом рисунок. Создайте рамку из двух рядов узора по краям натюрморта. Чем отличается штамп узора от штампа копий?
Задание2:
сделать фотомонтаж, оформить рекламную информацию туристического агентства. Для этого выполнить следующие действия.
1. Открыть файл Таити.jpg
2. Сохранить файл Таити.jpg под именем Отдых на Таити.psd.
3. Открыть файл АнгелинаДжоли.jpg.
4. Выделить силуэт фотомодели, используя инструмент Магнитное Лассо.
5. Скопировать выделенную область в буфер обмена
6. Вставить содержимое буфера обмена в файл Отдых на Таити. Обратите внимание, что автоматически будет создан новый слой.
7. Переименовать слой 1, назвав его Ангелина (п.м. Слой-Параметры слоя).
8. Изменить размеры силуэта фотомодели (п.м. Правка-Трансформация-Масштаб).
9. Сделать слой Фон невидимым (значок «глаз» на свитке Слои)
10. Используя инструмент Ластик обработать края силуэта
11. Сделать слой Фон видимым
12. Взять инструмент Размытие. На свитке Параметры Размытия установить флажок Использовать все слои, установить давление 80%. Обработать инструментом Размытие края силуэта фотомодели.
13. Используя инструменты Текст и Маска Текста добавить на изображение рекламную информацию.
14. Проверить (на ваш вкус) пропорции объектов, при необходимости изменить масштаб объектов (п.м. Прака-Трансформация).
15. Склеить все слои – п.м. Слой-Склеить Слои (Перед склеиванием показать преподавателю).
16. Сохранить файл в формате jpeg.
Анжелина Джоли
Таити
Отдых на Таити. Образец
Лилия
Образец
|